USBメモリーを使ってWindows 10にアップグレードするには
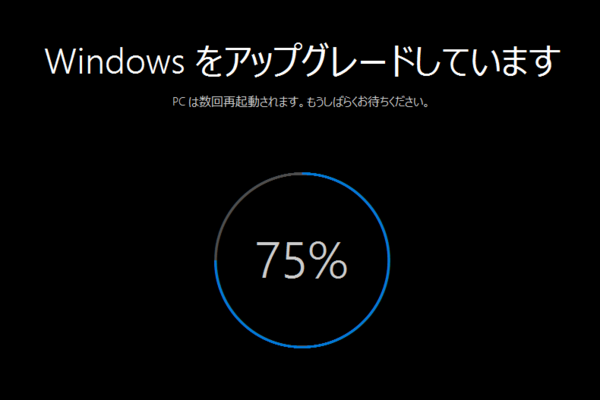
Windows 10のメディア作成ツールを使って作成したUSBメモリーで、Windows 10にアップグレードしてみましょう。通知領域やWindows Updateからのアップグレードを待たずに、Windows 10を使い始めることができます。
待たずにすぐ、Windows 10にアップグレードできる
ここでは、メディア作成ツールを使って作成したインストール用のUSBメモリーで、Windows 10をアップグレードインストールします。メディア作成ツールとインストールメディアの作成方法については、以下の記事を参照してください。
human-computing007.hatenablog.jp
①セットアップを起動する
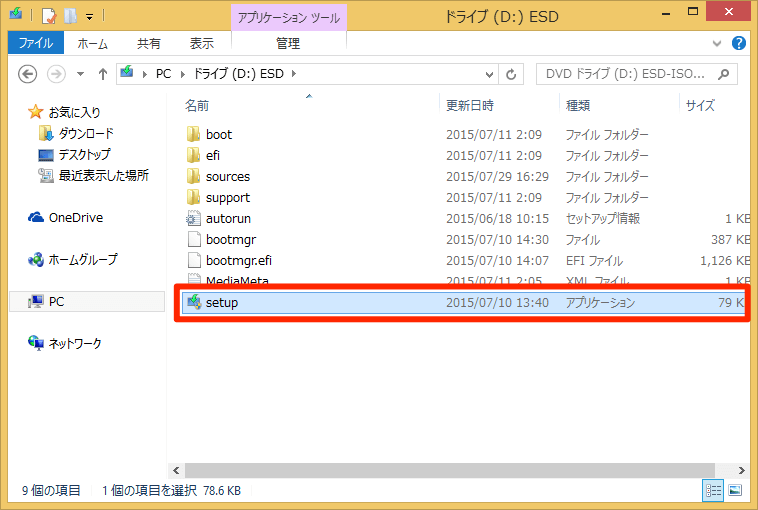
メディア作成ツールを使って作成したUSBメモリーをパソコンに装着し、エクスプローラーから[setup]をダブルクリックして起動します。
②Windows 10のセットアップを開始する
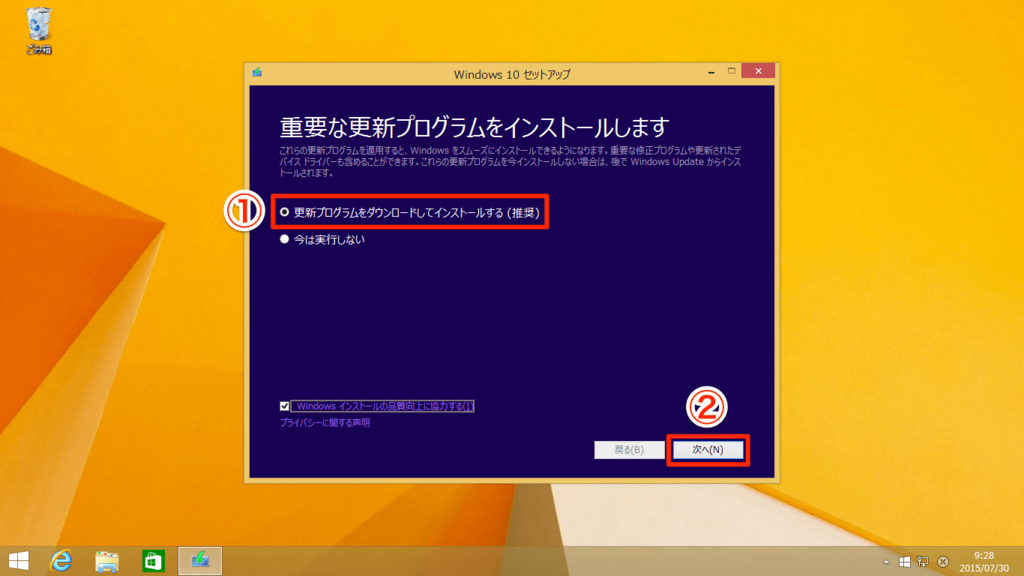
[Windows 10セットアップ]の画面が表示されます。まずは、最新の更新プログラムの確認とダウンロードを実行します。[更新プログラムをダウンロードしてインストールする(推奨)]のまま[次へ]をクリックします。
③ライセンスに同意する
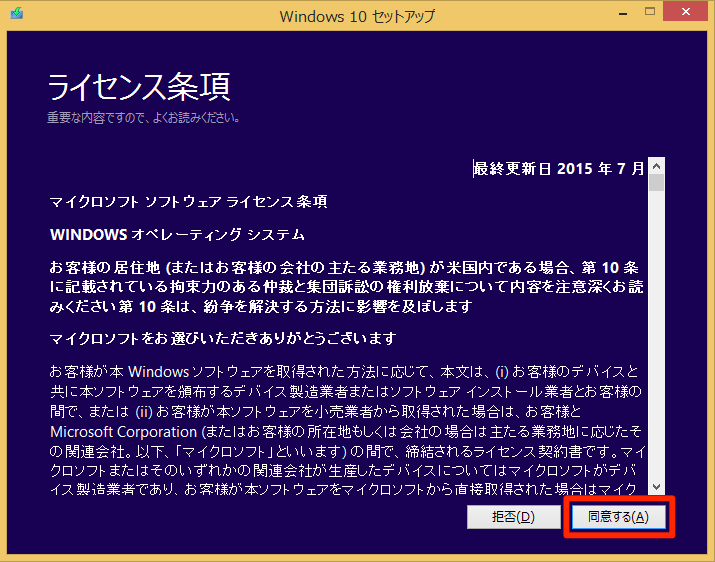
Windows 10のライセンス条項が表示されるので、よく読んでから[同意する]をクリックします。
④引き継ぐ項目を選択する
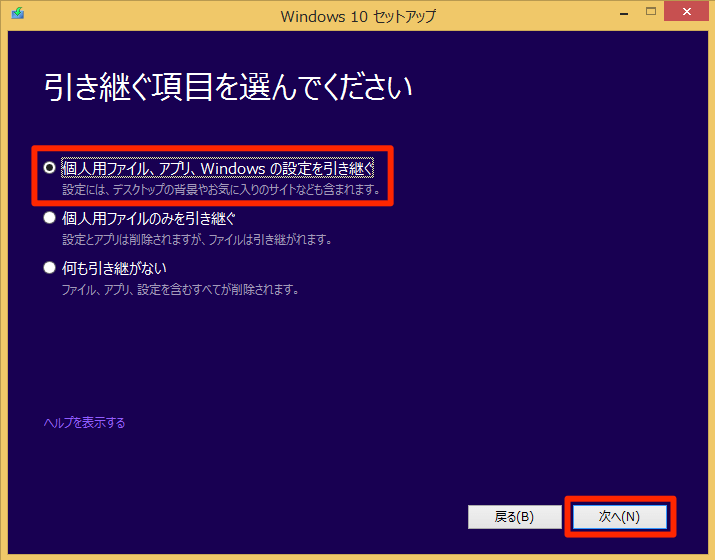
現在のパソコンから何を引き継ぐかを選択します。[個人用ファイル、アプリ、Windowsの設定を引き継ぐ]を選択すると、ドキュメントのファイルや写真などのデータ、インストール済みのアプリ(Windows 10に対応したもの)、各種設定など、可能な限りすべての情報が引き継がれます。項目を選択したら、[次へ]をクリックします。
⑤インストールを開始する

インストールの準備ができたら、Windows 10へのアップグレードを開始します。[インストール]をクリックしましょう。
⑥必要なファイルがコピーされる

Windows 10のインストールが開始され、必要なファイルがコピーされます。
⑦アップグレードが開始される
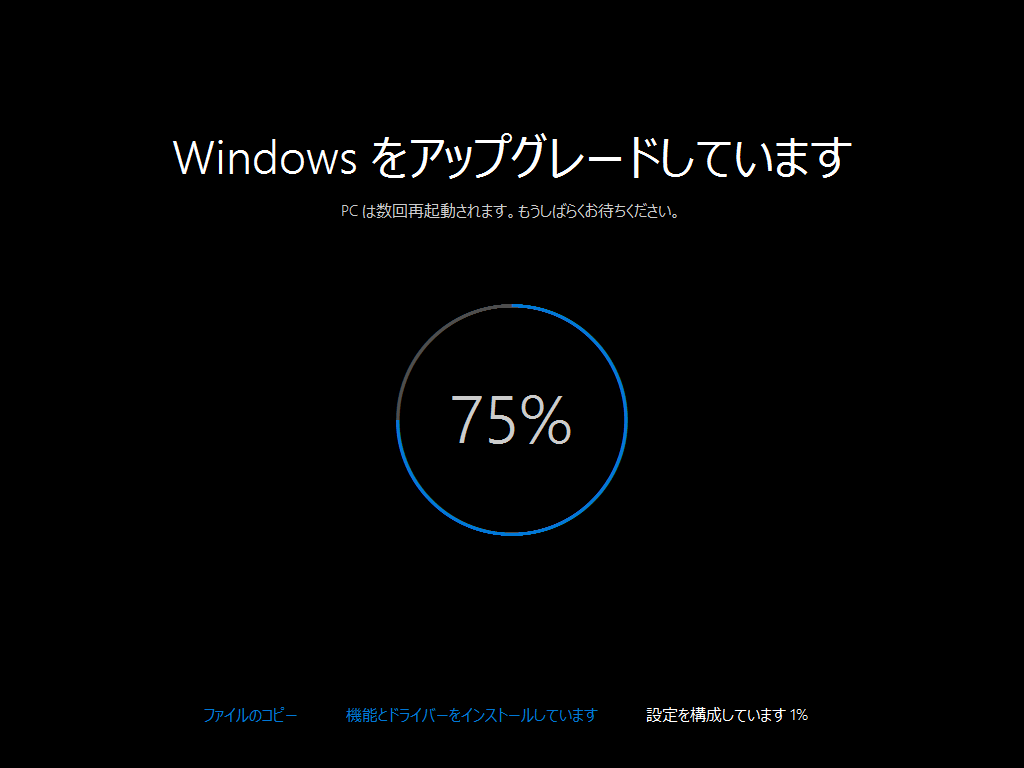
アップグレード作業が開始されます。何度か自動的に再起動されるので、そのまま待機しましょう。
⑧初期設定を開始する
アップグレードが完了すると、初期設定の画面が表示されます。[次へ]をクリックして設定を進めましょう。
⑨設定方法を選択する
初期設定の方法を選択します。各種設定を個別に選ぶこともできますが、通常は[簡単設定を使う]をクリックし、一般的な設定を自動的に適用します。
⑩新しいアプリを確認する
Windows 10で追加された新しいアプリの紹介が表示されます。ひと通り目を通しておくと、実際に使い始めたときに迷わず使えます。確認したら[次へ]をクリックします。
⑪Windows 10が起動する

⑫Windows 10にサインインする
⑬最終処理を実行する
Windows 10を利用するための最終処理が実行されます。しばらくの間、待ちましょう。
⑭アップグレード完了。
お疲れ様でした。