Windows10 手動Updateの方法 その2/2
作成したインストールメディアで「Windows 10」へアップグレード
インストールDVDの作成が完了したら、次はいよいよ「Windows 10」へのアップグレードだ。作成したディスクをドライブへ挿入し、“Setup.exe”を実行して「Windows 10 セットアップ」を起動しよう。
なお、インストールメディアを利用して「Windows 10」をクリーンインストールしてしまうと、Windows 7/8.1のライセンスを利用した無償アップグレードの適用外となってしまうので注意。面倒でもかならずWindows 7/8.1環境から「Windows 10 セットアップ」を起動してアップグレードを行うようにしよう。


「Windows 10 セットアップ」の最初の画面は、重要な更新プログラムをインストールするかどうかを選択する画面。
アップグレードが失敗してしまうなど、特に理由がない場合は[更新プログラムをダウンロードしてインストールする]ラジオボタンの選択がお勧め。「Windows 10」向けの更新プログラムをあらかじめダウンロードし、セットアップの際に適用しておくことで、安全に「Windows 10」を使い始めることができる。
あとはライセンス条項に同意すると、「Windows 10」のアップグレードが可能となる。
なお、初期設定のままであれば、ユーザーフォルダーに保存されているデータ、インストールされているアプリケーション、システムの設定がそのまま「Windows 10」へ引き継がれ、これまで通り利用することができる。
ただし、「Windows 10」と設定に互換性がなかったり、「Windows 10」には存在しないアプリケーションのデータは引き継がれないので注意。
たとえば、「Windows 7」のデスクトップ ガジェットは「Windows 10」には引き継がれず、利用できなくなる。また、「Windows 7」にあらかじめインストールされていた「ソリティア」、「マインスイーパー」などのゲームは、「Windows 10」へアップグレードする際に削除される(「ソリティア」の後継にあたる「Microsoft Solitair Sollection」は「Windows 10」に同梱。そのほかのアプリも“Microsoft ストア”から入手可能)。
そのほか、「OneDrive」が「Windows 10」に統合されておりWindows 7/8.1環境と互換性がなくなっている。プレースホルダーファイルがサポートされなくなった代わりに、フォルダーの選択同期が可能になっているなど、動作仕様が一変しているので注意したい。
また、古いアプリから後継アプリに自動でデータが移行されることもないので注意。たとえば「Windows 7」で「Windows Liveメール」を利用していた場合、「Windows Liveメール」はそのまま「Windows 10」でも利用できるが、「Windows 10」標準の「メール」アプリにデータが移行されたりはしない。
特に影響が大きそうなのはWebブラウザーだろう。「Internet Explorer」の設定と「Microsoft Edge」の設定は別に管理されており、自動では引き継がれないので注意したい。
なお、引き継ぐデータの種類は、[インストールする準備ができました]画面の[引き継ぐものを変更]リンクをクリックすると変更することが可能。よくわからない場合は、初期設定のまま進むことをお勧めする。
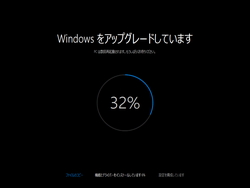

「Windows 10」へのアップグレード中は、システムが何回か自動で再起動されるので30分から1時間ほどそのままにしておこう。“ようこそ、こんにちは”という画面になったらアップグレードは完了。初期設定を済ませると、「Windows 10」へログインできるようになる。
ここまで作業をして私のパソコンでは3時間近くかかりました。
読者さんも長文を読んでくれてお疲れ様でしたっ☆(#^.^#)