Windows10 手動Updateの方法 その1/2
「メディア作成ツール」でインストールメディアを作成
では、早速「Windows 10」のクリーンインストールやアップグレードを行うためのインストールメディアを作成することにしよう。
インストールメディアを作成するには、Microsoftが公式に提供している「メディア作成ツール」を利用する。このツールは、ISOイメージファイルのダウンロードに利用することも可能。このツールを利用したISOイメージファイルのダウンロードは高速かつ安定しているので、“MSDN サブスクリプション”の購読者もこのツールを利用してISOイメージファイルをダウンロードすることをお勧めする。
「メディア作成ツール」は、下記URLから無償でダウンロードできる。32bit版と64bit版があるので、自分の環境に適したものを選択しよう。
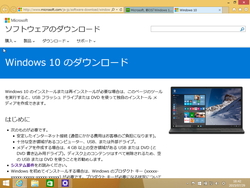
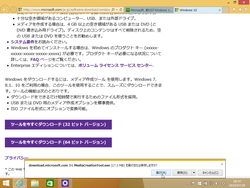
「メディア作成ツール」をダウンロードしたら、早速起動してみよう。[ユーザー アカウント制御]ダイアログが表示されたら、[はい]ボタンをクリックして先に進む。

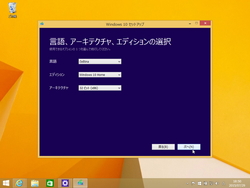
最初の画面では、インストールメディアを作成するかどうかを選択する。今回は[他の PC 用にインストール メディアを作る]ラジオボタンを選択して、インストールメディアを作成することにしよう。インストールメディアが不要であれば、[この PC を今すぐアップグレードする]ラジオボタンを選択してそのままアップグレード処理へ進むこともできる。その場合は、次節まで読み飛ばしてほしい。
なお、インストールメディアを作成するには、4GB以上の空き領域がある書き込み可能なDVD、もしくはUSBメモリが必要。メディア内にあるデータはすべて削除されるため、空のDVDやUSBメモリを利用するのがお勧め。
次に、ダウンロードする「Windows 10」の“言語”、“アーキテクチャ”、“エディション”を選択する。言語を“日本語”にすると、“エディション”として「Windows 10 Home」「Windows 10 Pro」が選択できるようになるので、以下の表と現在自分が利用しているエディションを照らし合わせて、適切なものを選択しよう。
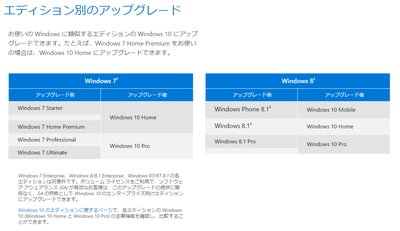
“アーキテクチャ”は32bit版と64bit版を選択することが可能。これも今自分が利用しているものに合わせておこう。
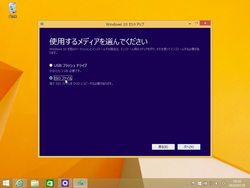

続いて、インストールメディアの種類を選択する。今回はインストールDVDを作成するためにISOイメージファイルを選択したが、光学メディアドライブのないPCではUSBメモリ(USBフラッシュドライブ)を選択することになる。
「メディア作成ツール」で必要な設定はこれで完了。
[次へ]ボタンをクリックすると、「Windows 10」のダウンロードが始まり、ダウンロードしたファイルが改竄されていないか・壊れていないかの検証の後、問題がなければ指定したフォルダーへISOイメージファイルが出力される。
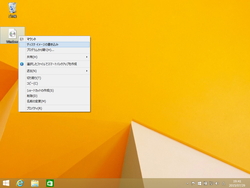

Windows 7以降ならば、ISOイメージファイルをDVDへ書き込む機能がOS標準で搭載されている。出力されたイメージファイルの右クリックメニューにある[書き込み]を選択すれば、接続されている光学メディアドライブでイメージファイルをDVDへ書き込むことができる。